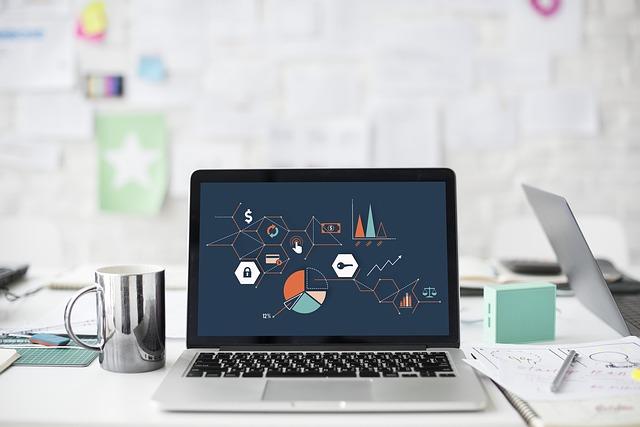PowerPoint offers a great variety of helpful functions and settings which give your presentation the final touch. Unfortunately those functions are unknown to most users and are therefore rarely used even though they improve the handling of PowerPoint. It is almost impossible to have a full overview on all the hidden features of PowerPoint and even if you are an experienced user, there are always some tricks that have remained unknown to you so far. We have prepared a little insight into our PowerPoint designer’s work which will show you some useful features for your professional PowerPoint presentation.
Automatic Page Numbers
To structure your presentation and make it more neat you can integrate automatic page numbers. You can do this manually with short presentations but the longer and more complex your presentation becomes, the more time is wasted on this work. Therefore you can use the slide master and put the page number in it. Then the page number will stay updated even though you delete or add a slide. You open the slide master by choosing the menu ‘View’ and then clicking ‘Master’ and ‘Slide Master’.
Using Symbols And Shapes In Your Presentation
By choosing the menu ‘Draw’ you can easily open shapes and symbols. Click on the shape you want to use and place it on your slide. Click on a spot and drag your mouse to enhance or reduce it. You can integrate drawings into your PowerPoint presentation making use of the same procedure.v
Saving Your PowerPoint As Screen Saver
To enjoy your PowerPoint presentation as screen saver you need to save your presentation graphically. To do so you choose ‘Save as’ and then the file format ‘.jpg’. Click ‘All slides’ and save your JPG-files in a new folder. After that you right click on your desktop and choose the menu ‘Settings’ and then ‘Screen Saver’. There you select a slide show of your own pictures by adding your folder. Be aware of the fact that animations can not be shown in your screen saver.
Using Vertical And Horizontal Format
In general PowerPoint does not offer this function. Therefore you need to use a little trick. Vertical items are directly integrated into the horizontal slide of your PowerPoint presentation. To avoid a white frame you should add a black background to the respective slide.
A Password For Your PowerPoint Presentation
To save your PowerPoint presentation from unauthorized access you can set a password which will be requested. Choose ‘Save as’ and then ‘Extras’ and ‘Safety Options’. You can pick a password which will either be requested when you open your PowerPoint presentation or when you edit it. Please consider that older versions of PowerPoint are in some cases not able to open password-protected presentations.
Copyright Your PowerPoint Presentation
To copyright your work you can implement a copyright note into all of your slides. The slide master will help you doing this automatically. Just open it and create a general text box with your copyright note which shall appear on every slide. You open the slide master by choosing the menu ‘View’ and then clicking ‘Master’ and ‘Slide Master’.
Deleting The Black Slide At The End Of Your PowerPoint Presentation
To delete the black slide at the end of your presentation you only need a few clicks. Just choose the menu ‘Extras’ and then ‘Options’. There you can simply disable the black slide by removing the hook at ‘Ending PowerPoint presentation with black slide’.
Linking Slides With Eacht Other
To link different slides with each other you need to finish your presentation without using the slide master. After that you can use hyperlinks by right clicking the respective slide and choosing ‘Window’ → ‘Hyperlink’ → ‘Current Document’. An overview on all slides will show up from which you can pick the slide you want to hyperlink.